Introducing Our New BWD Website
We've revamped our website to make it quicker and easier for you to find the parts and information you need. Here are a few key features:
Enhanced eCatalog Integration
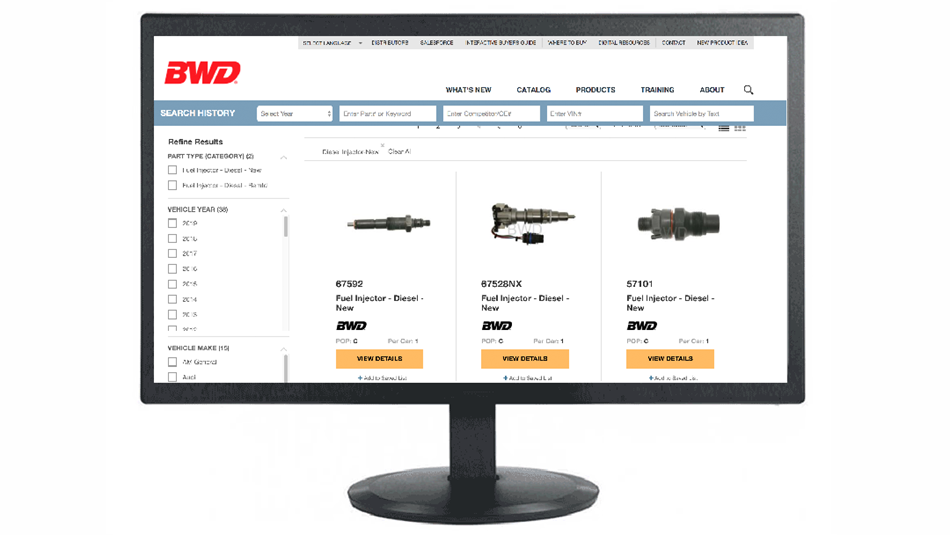
Our new and improved website features an array of upgrades, including a significantly more robust eCatalog experience. It's now easier than ever to find the part information you need for your repairs.
eCatalog Tutorial
Here's an interactive tutorial for the visual learners
Dynamic Homepage
We've completely revamped our homepage to make it easier and quicker to get where you need to go. Together, our new social media widget, scrolling news filter, and multi-tiered dropdown menu gives you loads of information and content—all in one place.
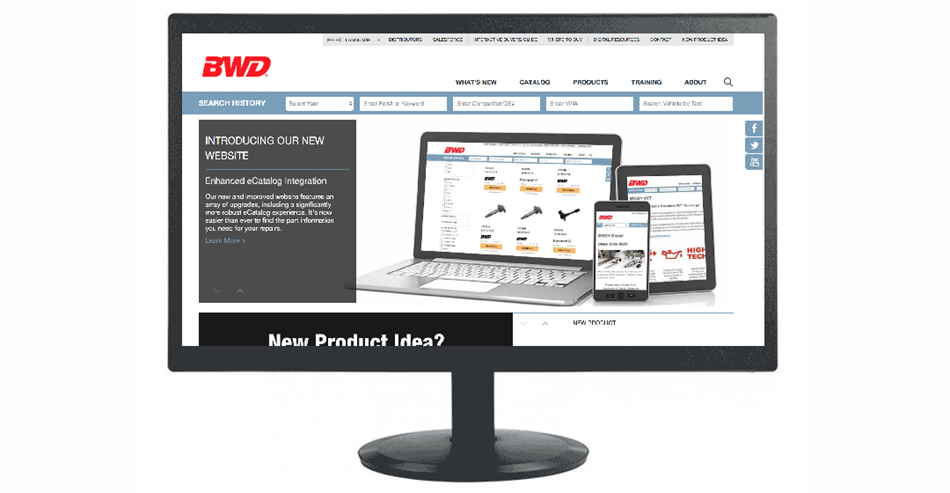
Take our homepage tutorial:
Here's an interactive tutorial for the visual learners
Fully Responsive Design
Our fully responsive design allows you to access our revamped website, enhanced eCatalog experience, and all of our rich content including installation videos on any device—desktop, tablet, and mobile.
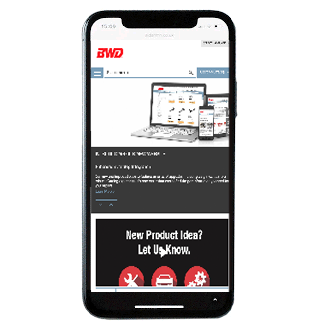
Contact Us
If you have any feedback about our new website or any questions in general, we want to hear from you. Simply drop us a line via our contact form.
